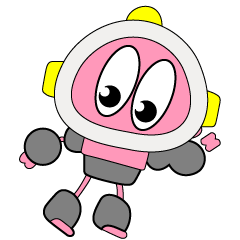さて、うちもそろそろホームページを作ってお店をアピールしたい! そして売り上げアップにも繋げたい。でも自分でホームページを作るのは難しそうだし、ましてや知識もない初心者が簡単に作れるとも思わない。と、そんな二の足を踏んでいる人は非常に多いんです。
でも全く心配する必要はありません。なぜなら今は専門知識も不要で、誰でも簡単にホームページの作成ができる、グーペ(Goope)というサービスがあるからです。
このグーペ、飲食店やヘアサロン、ネイルサロン、また個人事業主や法人に適したホームページを簡単に作成できるサービスなんです。
でもホームページを作成すると聞くと、先ずそれ専用のソフトの使い方を覚えてから作成に取り掛かるもの! という先入観があります。しかしこのグーペはそれとは全く違います。
例えばインターネットで何かを検索したり、また買物したりする際、私たちはブラウザを起動して情報を閲覧しています。
その普段使っているブラウザを使い、ブログを更新するような要領で、しかも簡単に本格的なホームページの作成と更新ができるようになるのです。
それに更新作業はパソコンだけではなくスマートフォンからも行えるので、外出先からでも更新作業が即実行できます。
豊富なテンプレートがあるから簡単に作れる!
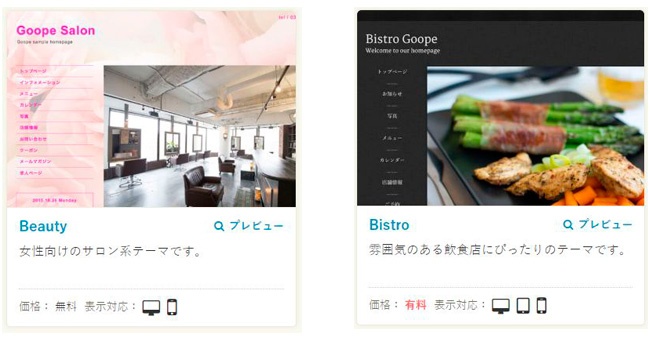
でも、なぜ簡単にホームページの作成ができるのだろうか。実は、テンプレートが約4000種類以上と豊富に用意されているからです。
ではテンプレートとは何かというと、簡単に言うと、あらかじめ用意されたホームページの元となるデザインのことです。なので業種にあったテンプレート選択するだけで雰囲気もグッとアップします。
しかしこのテンプレートにも無料のテンプレートと有料のテンプレートがあります。どうやって見分けるかというと、下の画像を見ると分かります。
左画像の一番下の欄に「価格:無料」とあるのが無料で使えるテンプレートを示し、右画像の「価格:有料」と赤文字で書かれているのが有料のテンプレートです。
何が違うかというと、無料のテンプレートは比較的シンプル、一方有料のテンプレートは装飾が施されて見栄が良いという違いがあります。
でも無料のテンプレートも、ちょっとしたHTMLやcssの知識があれば、見栄の良いホームページに仕上げることは十分に可能なんです! ^^
どうです。チャレンジしてみませんか?
そして、「表示対応」と書かれた右側にアイコンがあります。このアイコンの意味は、このテンプレートは”パソコン・タブレット・スマホ”に対応していますよということを示しています。
あと、「プレビュー」という文字をクリックすると、各端末でホームページを閲覧した際のイメージ(下画像)が確認できます。^^
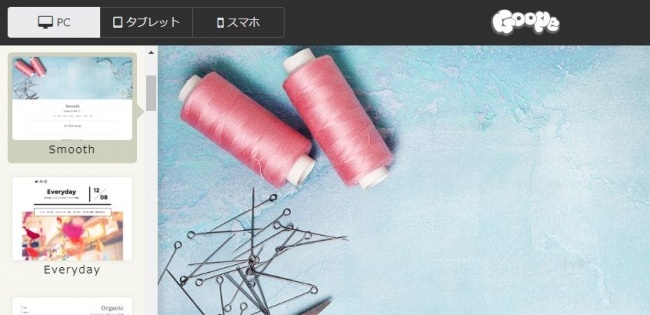
PCボタンの背景が白っぽいく変化しているのは、現在ボタンが押されている事を示しています。そしてその右のボタンがタブレット用、さらにその右がスマホ用となっています。
ホームページを作成する前に、各端末でどのように表示されるか確認できるこの機能は本当に便利だと思うし、個人的にもすごく大事だと思っています。
私の場合、記事をアップした後の表示確認はスマホ実機でやっています。
なぜスマホで閲覧した際の見え方が気になるかというと、最近はPCよりもスマホからのアクセスのほうが多いからです。
だから、スマホの小さい画面ではどんな風に見えているのかな~って、とっても気になる訳なんです。^^;
これが管理画面です
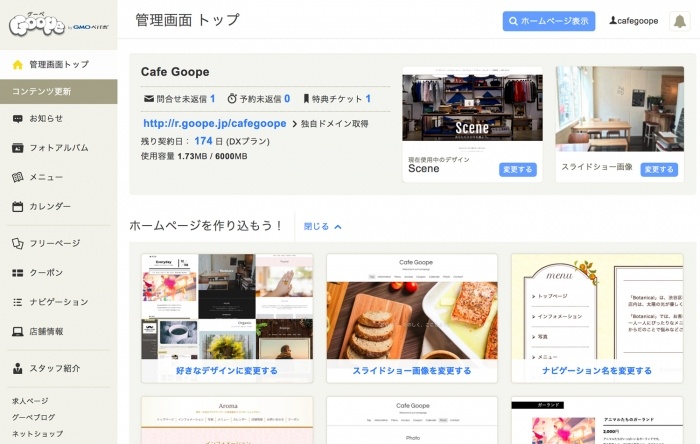
下の画像が登録完了後に開く管理画面です。この管理画面から項目を埋めるだけでホームページが完成します。
なので、あれこれといろんな機能を試してみて、お店のイメージに近いホームページに仕上げましょう。
このホームページがあれば、どんな業種のお店か知ってもらう事もでき、またお客さんの信頼感もグッとアップすることでしょう。^^;
グーペには便利な機能がたくさん搭載されている!
ホームーページを作っても、自分の望みに適った機能が実装されていなければ本当にガッカリしてしまいます。
例えば、ヘアサロン等のお店や、個人事業主が運営するホームページには次のような機能があった方が断然良いと思います。
- PCだけでなく、スマホやタブレットから閲覧しても問題がない
- お休みやイベントなどの情報が一目で分かるカレンダー
- 予約受付フォームと予約一覧のできる画面
- 一覧でも拡大でも見られるフォトアルバム
- 携帯で提示してもらえるクーポン発行機能
- 独自ドメインに対応している
- ネットショップの作成
でもグーペにはこれらの機能が最初から搭載されています。
ヘアサロンや飲食店などの場合、特に予約受付機能などは便利だと思います。それに予約受付メールをお客さんに対して自動的に返信もしてくれます。
またそれだけではなく、予約時にコースを選択できる機能(下画像)も備えています。
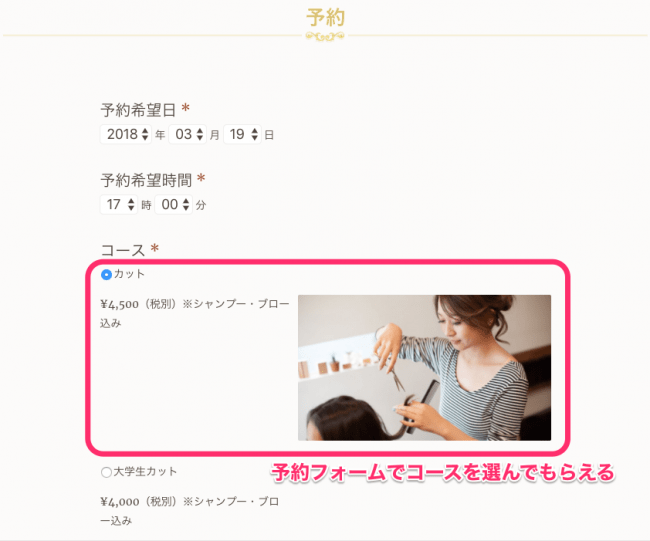
あと、お店の予定が一目でわかるカレンダー機能もあるんです。^^
例えば、毎週この曜日は「定休日」ですよとか、定期的にこんなイベントも開催していますとか、さらに予約状況などをカレンダーで確認できれば、予約もスムーズにいくでしょう。
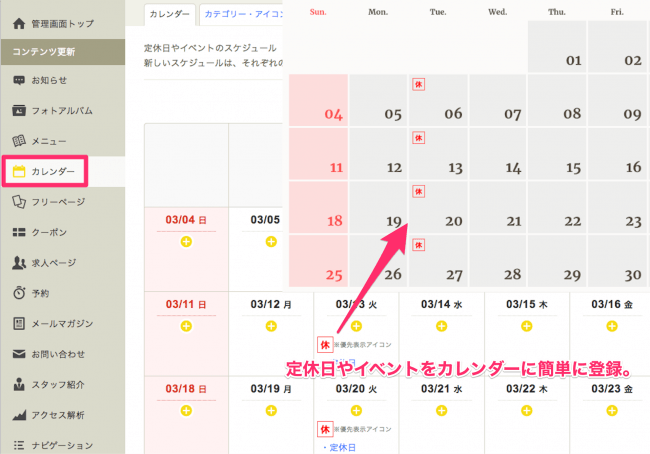
登録の仕方もいたって簡単にできます。方法は日付を選んだあと、内容を入力するだけ。^^;
15日間は無料で使えるので試してみましょう!
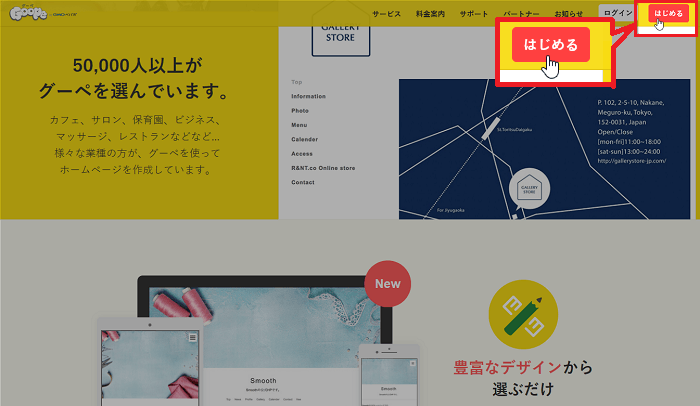
さてグーペ(Goope)でホームページを簡単に作成できるといっても、今一イメージがつかめないと思います。
なのでこの機会に15日間という期限付きですが、「無料お試しの申し込み」をしましょう。
そうすれば実際にホームページの作成ができ、またグーペの管理画面にログインしてオーナー情報を登録したり、店舗情報を登録したりと、ホームページを公開するための初期設定ができます。
それではその手順を説明します。
まず、グーペのトップページにアクセスします。すると画面の上段右側に「はじめる」と書かれた赤のボタンがあるので、それをクリックします。
すると下の”無料お申し込みフォーム”というページが開きます。
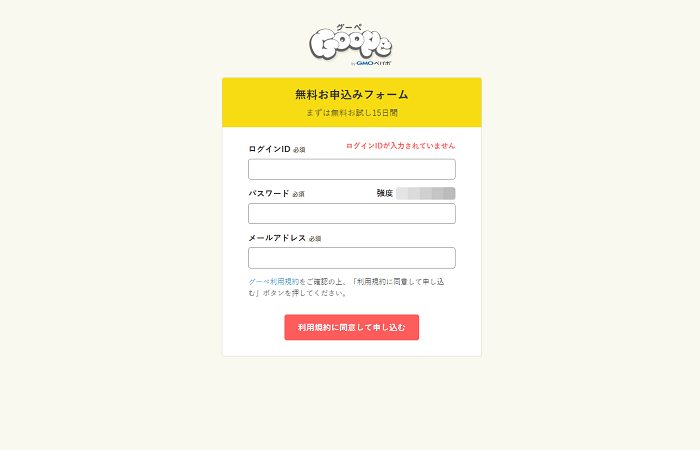
ログインIDとパスワード欄には、自分で考えたIDとパスワードを入力し、メールアドレス欄には、現在使用しているメールアドレスを入力しましょう。
入力し終わったら「グーペ利用規約」を確認し、同意できたなら、【利用規約に同意して申し込む】という赤のボタンをクリックします。
しばらくすると、入力したメールアドレスに本人確認用のメールが届いているはずなので、そこに記載されている「ご本人確認用URL」をクリックしましょう。
すると「お申し込みが完了しました!」という下画像のページへジャンプします。
開いたページには「初期設定へ」と書かれた赤のボタンがあるので、それをクリックします。
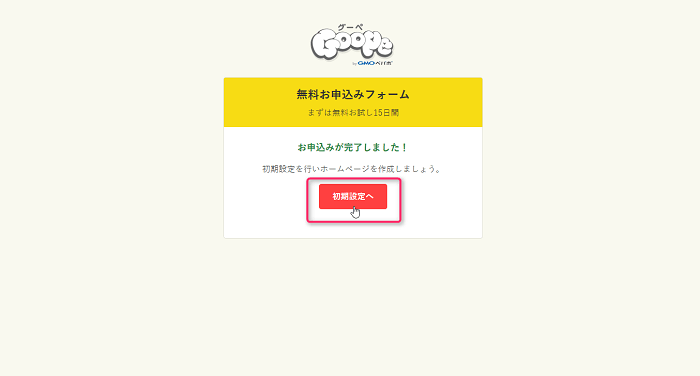
すると今度は下画像の「お客様情報」というページが開きます。
そこに自分の名前や郵便番号、都道府県名など、各項目を全て入力し終えてから、「ホームページ情報登録へ」という青のボタンをクリックします。
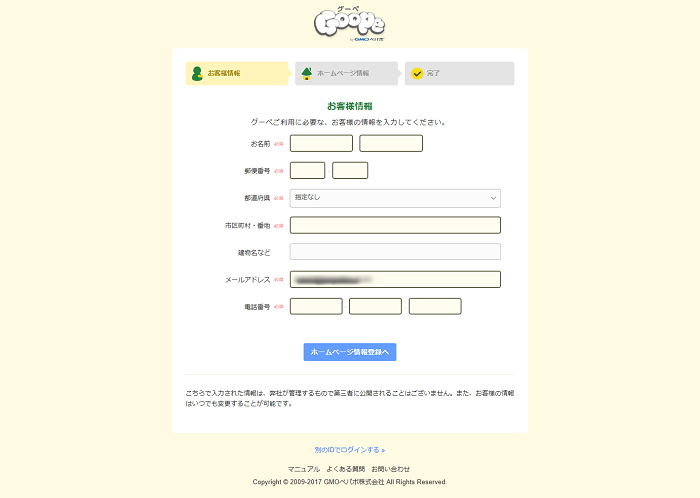
続いて下画像の「ホームページ情報」というページが開きます。ここにはホームページのURLとジャンル、それにホームページのタイトルを入力しましょう。
入力し終わりましたら、「ホームページ作成」という青のボタンをクリックします。
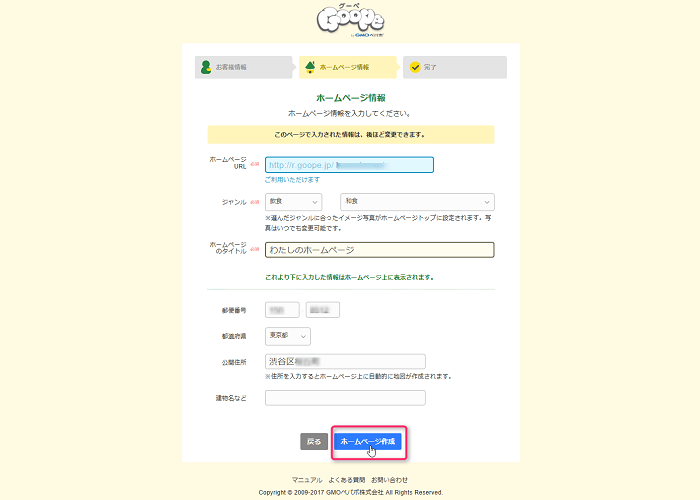
するとホームページが完成しました!という下のページが開いて申し込みは完了です。
あとは「管理画面へ進む」という青のボタンをクリックしてホームページのデザインやお知らせなど、コンテンツの登録を行いましょう。
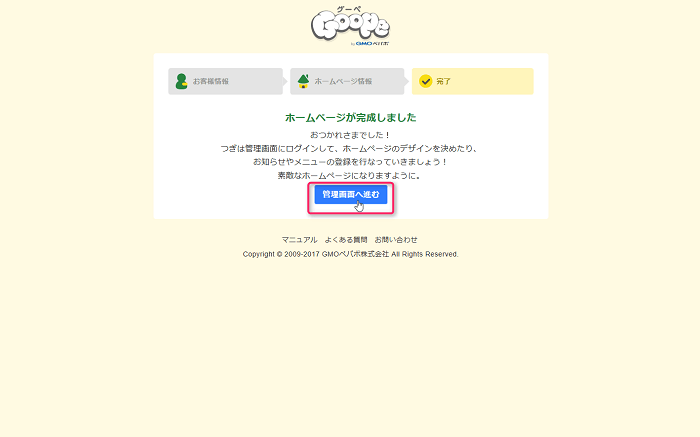
無料お試し終了後も継続して利用したい場合はどうすればいいの?
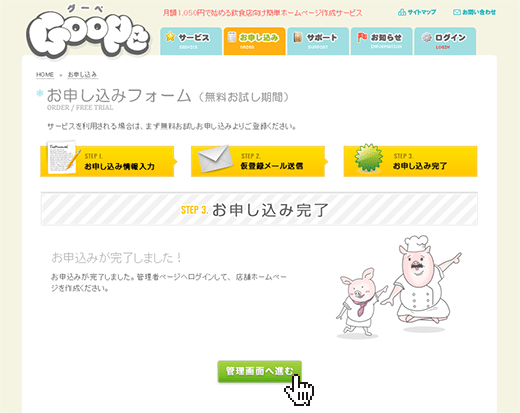
さて15日間の無料お試しが終了した後も継続してサービスを利用したい場合はどうしたら良いのだろうか?
その場合は、無料お試し終了日までに料金の支払いをすれば大丈夫です。
支払方法に関しては、登録したメールアドレス宛てに「終了日までのお知らせ、お支払いの流れ」というメールが送られてきているはずなので、それを確認したあと、支払いの手続きに進みましょう。
また各プランによって料金体系が違いますので、ご自分の利用目的に合わせて選択すると良いと思います。
因みに、個人や趣味で利用したい場合は「通常プラン 月額1.000円」を。
そしてお店を経営している方であれば、一番人気のある「DXプラン 月額1.500円」を。
また中規模ビジネスに利用したい場合は「ビジネスプラン 月額3.500円」を選べば良いようです。
以上簡単でしたが、初心者でもホームページの作成が簡単にできる、グーペの説明でした。